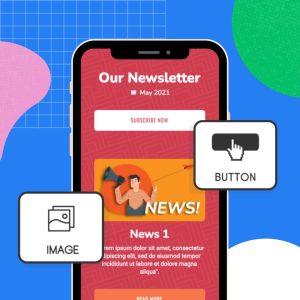Business Card & Email Signatures Deployment a step by step guide
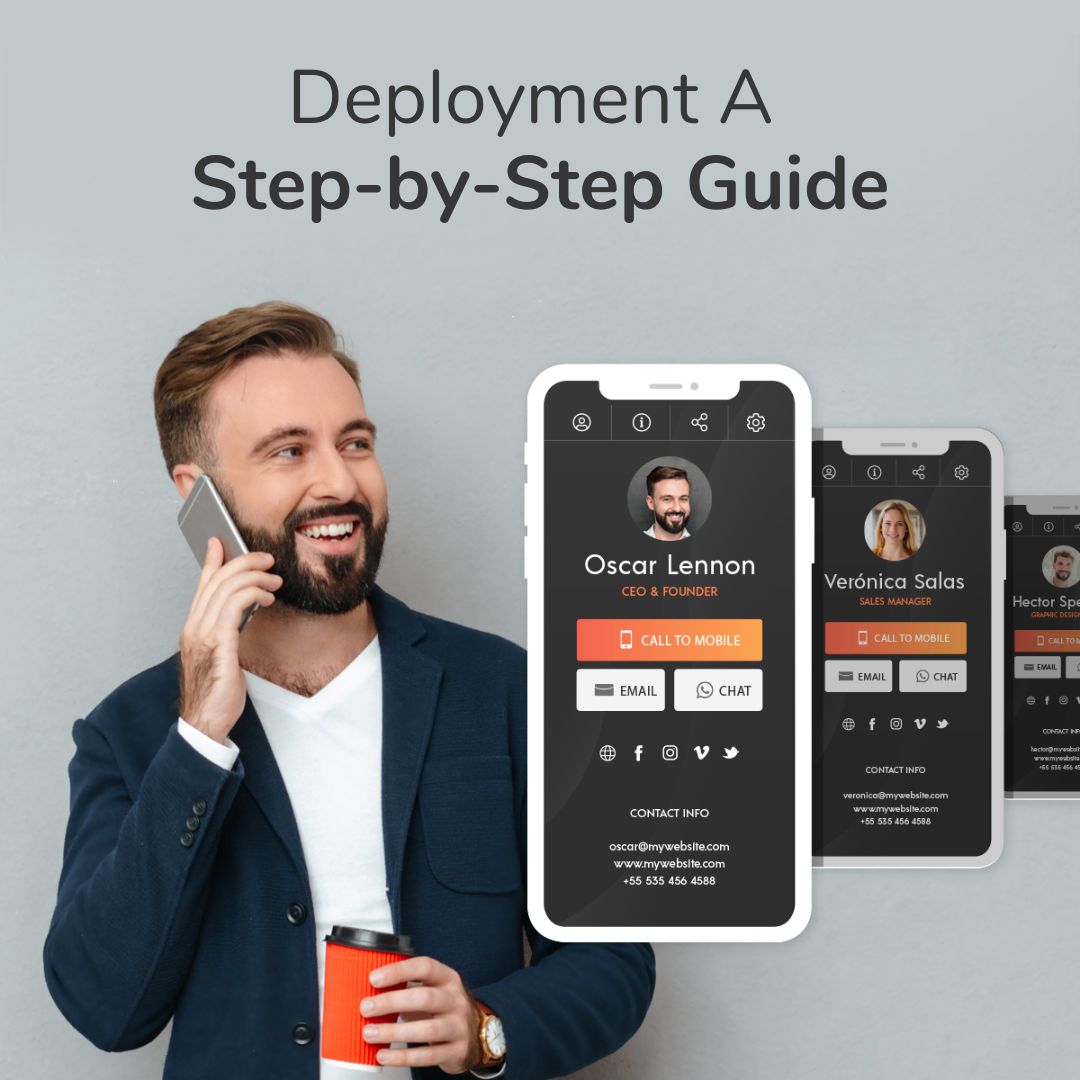
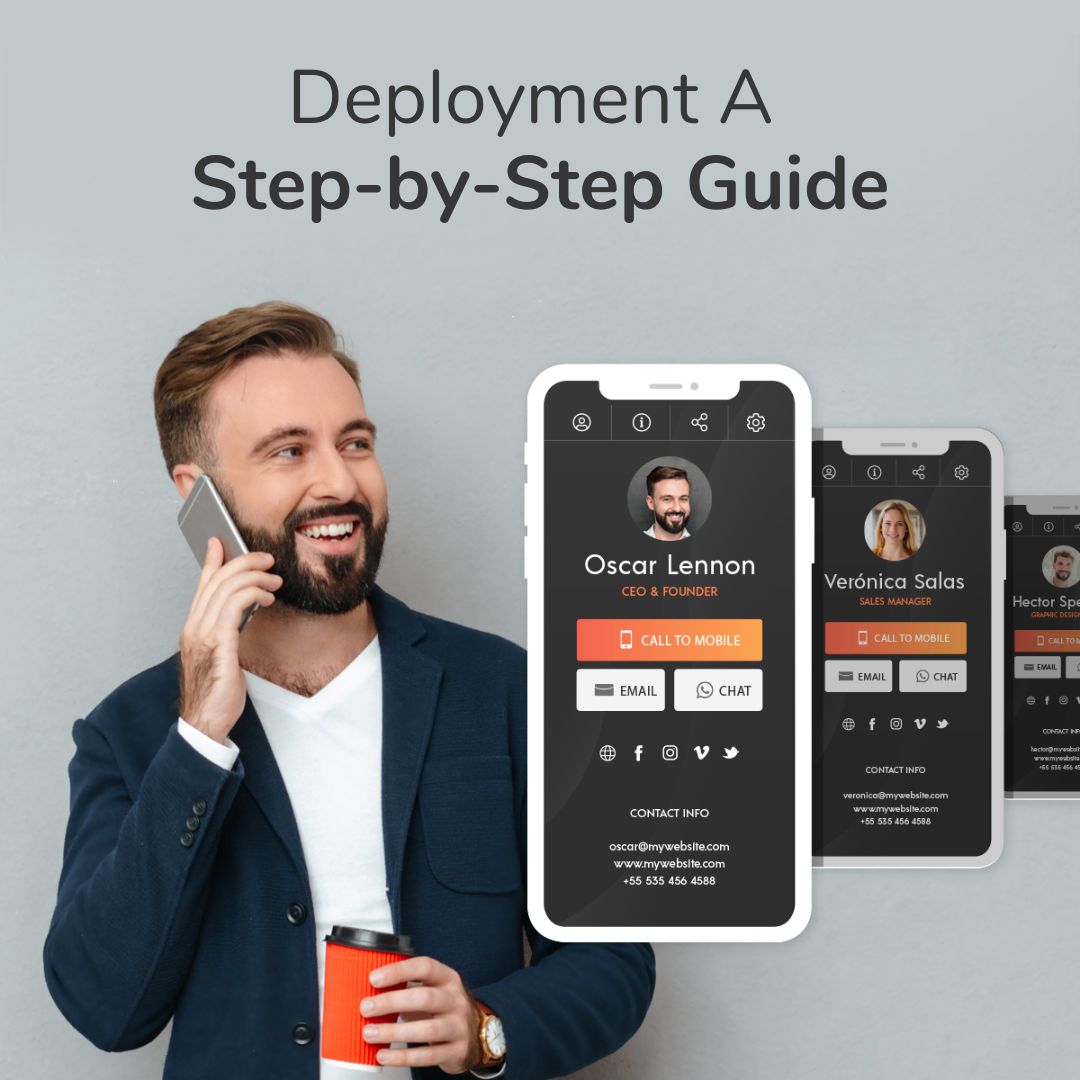
Business Card & Email Signatures Deployment
STEP 1 | NOTIFY YOUR EMPLOYEES
Go to the Signature Marketing section of your dashboard located on the left side of the screen:
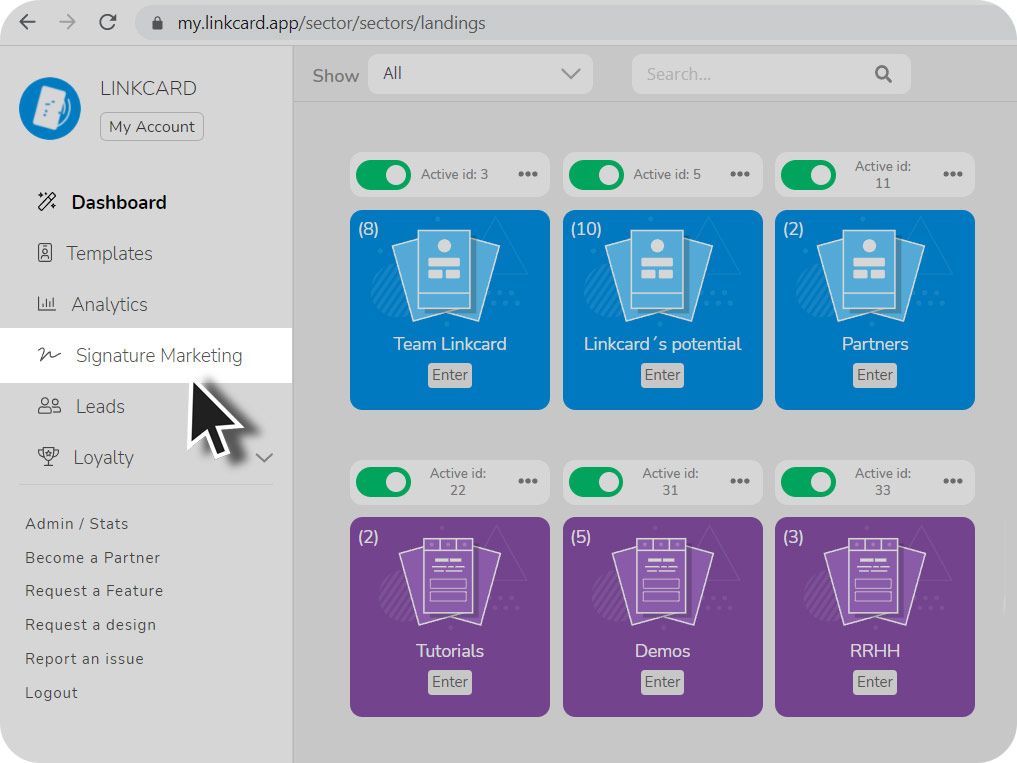
On the top banner option go to SYNC and then choose how you want to notify employees. You have two options.
- You can either send a mass email with the to NOTIFY ALL option of the Signature Marketing section:
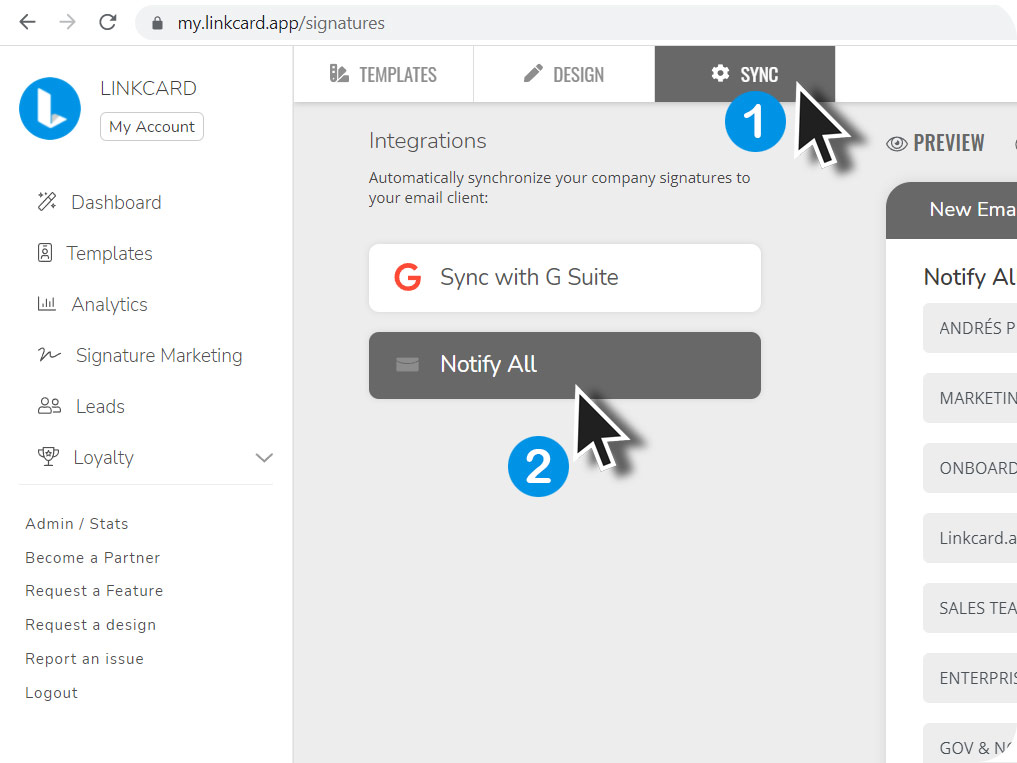
You can check the email signature card again before sending by clicking on the eye icon.
- You can also send email signatures on an individual scale by clicking just on the envelope icon next to the employee’s name. That will send a specific employee instructions for installing his/her email signature.
Here are the icons up close, eye to see the signature, envelope to send that individual employee the signature and Notify All for a mass send:
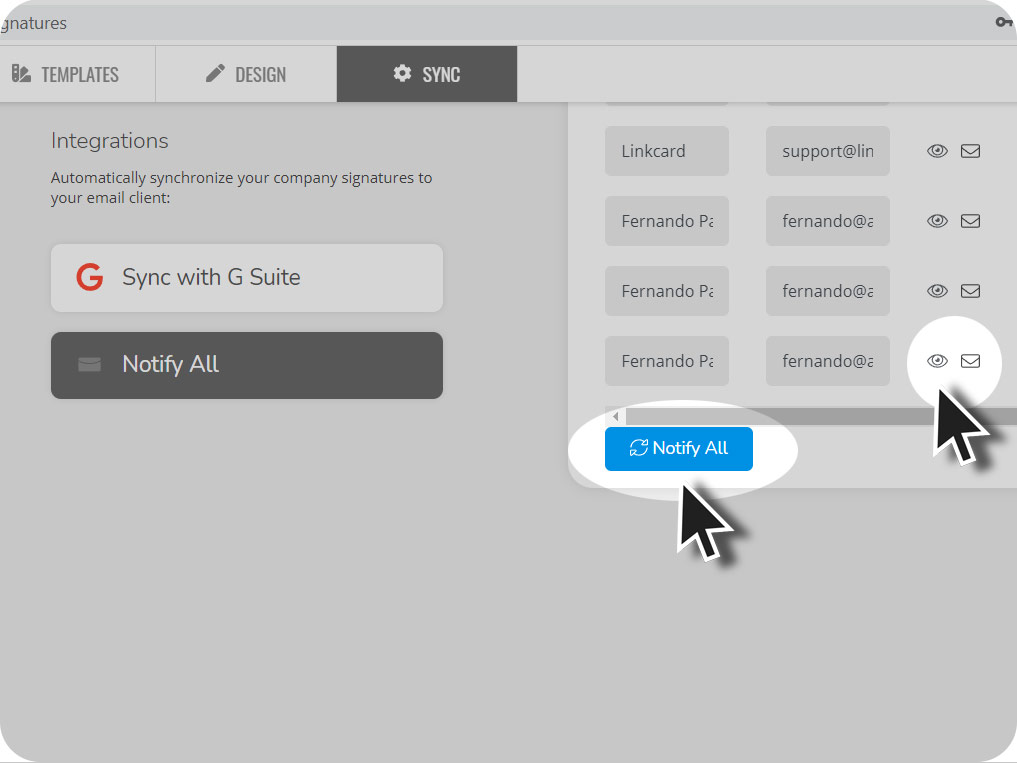
STEP 2 | INSTALL SIGNATURE
When the “envelope” or “Notify All” icon is clicked, employees will get an email which title is: “How to install your Linkcard signature?” with the following content: the employee’s profile picture and a button (GO TO YOUR SIGNATURE):
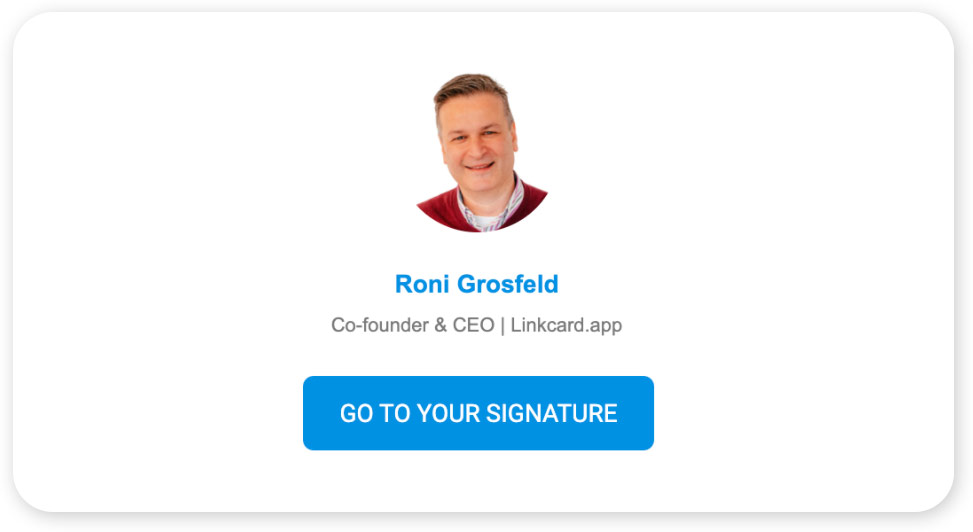
When clicked will lead to this signature page from which signature gets copied by clicking the COPY SIGNATURE button as shown below:
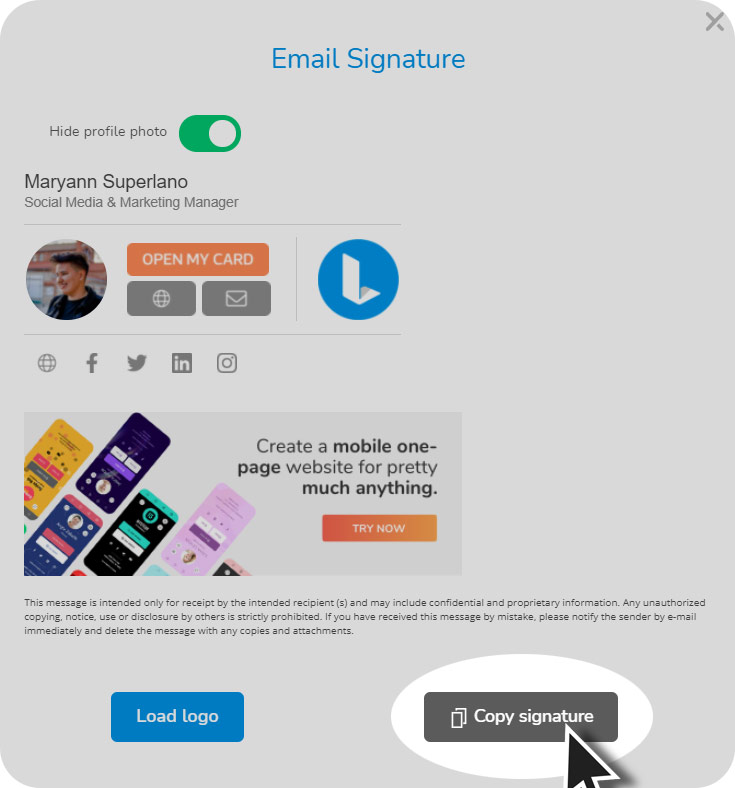
That same email contains links to the most popular email clients supported by Linkcard where a more detailed instruction is provided on where to paste the signature:
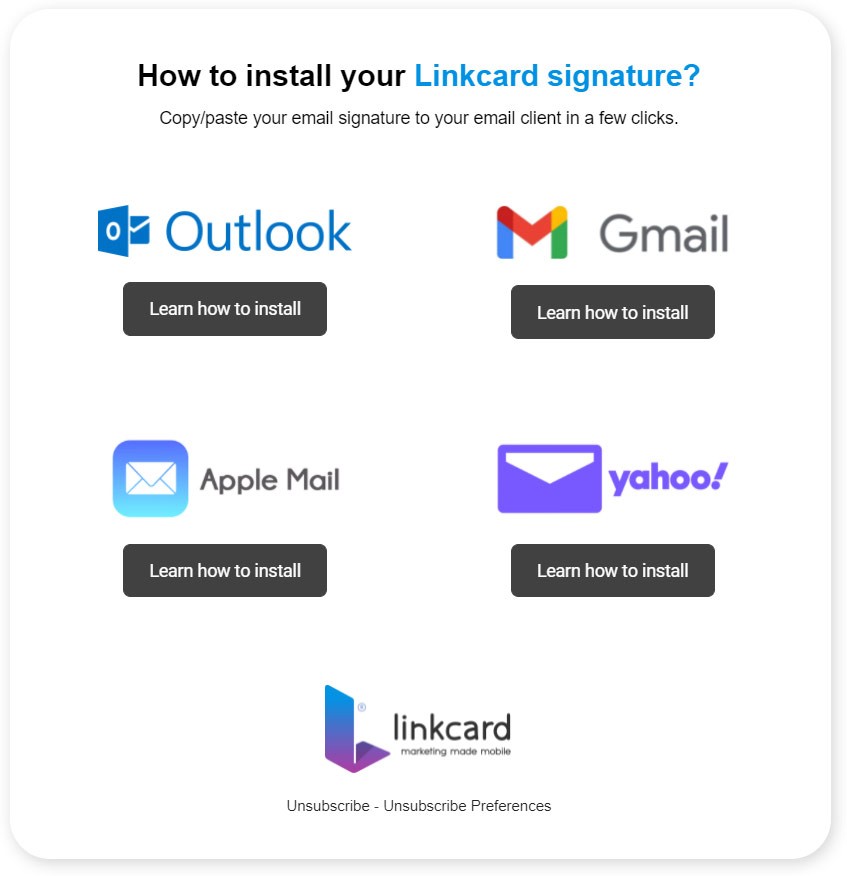
If properly installed, employees can test their signature by writing a new email. They should see the company’s signature template with their profile picture, their name and title. With a click on each of the signature buttons, they will be able to access the relevant information. Here’s an example:
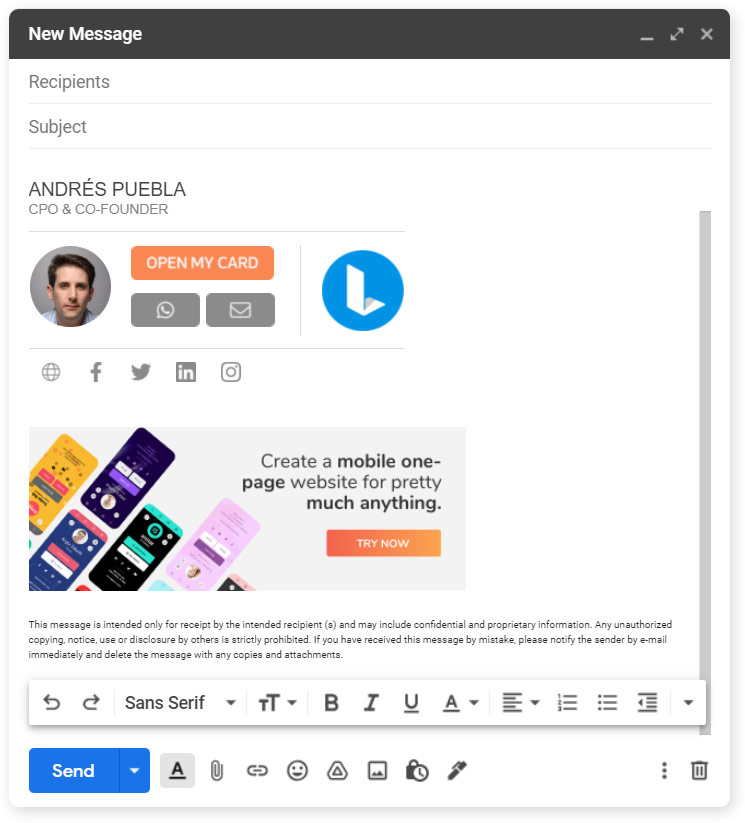
STEP 3 | INSTALL YOUR BUSINESS CARD ON YOUR MOBILE
Open your business card from your mobile device by clicking on the OPEN MY CARD button:
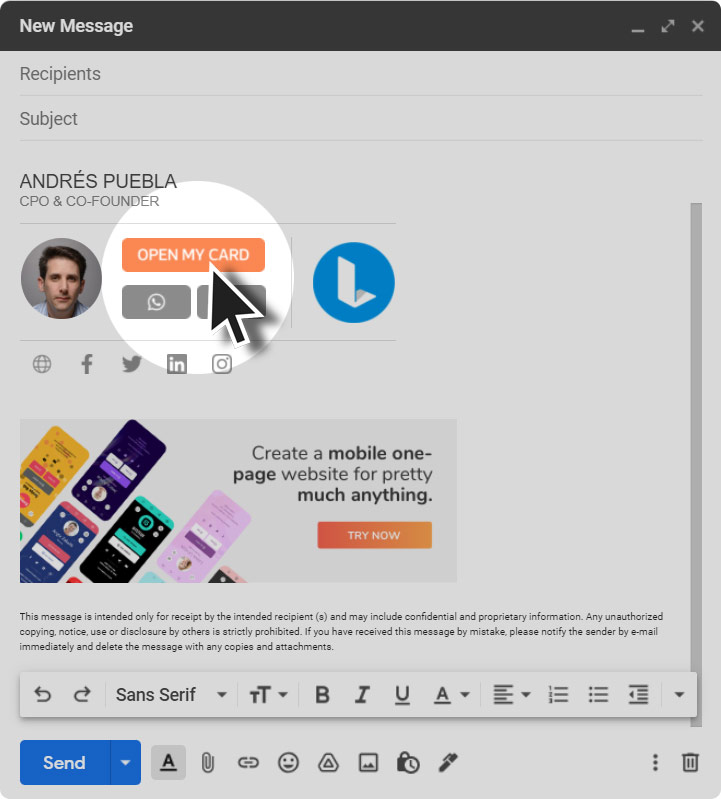
STEP 4 | SHARE YOUR BUSINESS CARD
You can share your business card virtually anywhere or when meeting someone face-to-face by opening it and using the different sharing features. On the bottom right side you will find these icons and sharing options.
- The sky blue sharing icon which generates a link with the card’s web address.
- Then the QR code of your card so that the recipient can scan it. Your contact information will travel from your mobile phone to the recipient’s address book where it can be saved in one click.
- If you send your card then recipients can also use the “address book” icon to save your contact information into their computer’s outlook or any other address book.
This how the icons look and where they are located on your card:
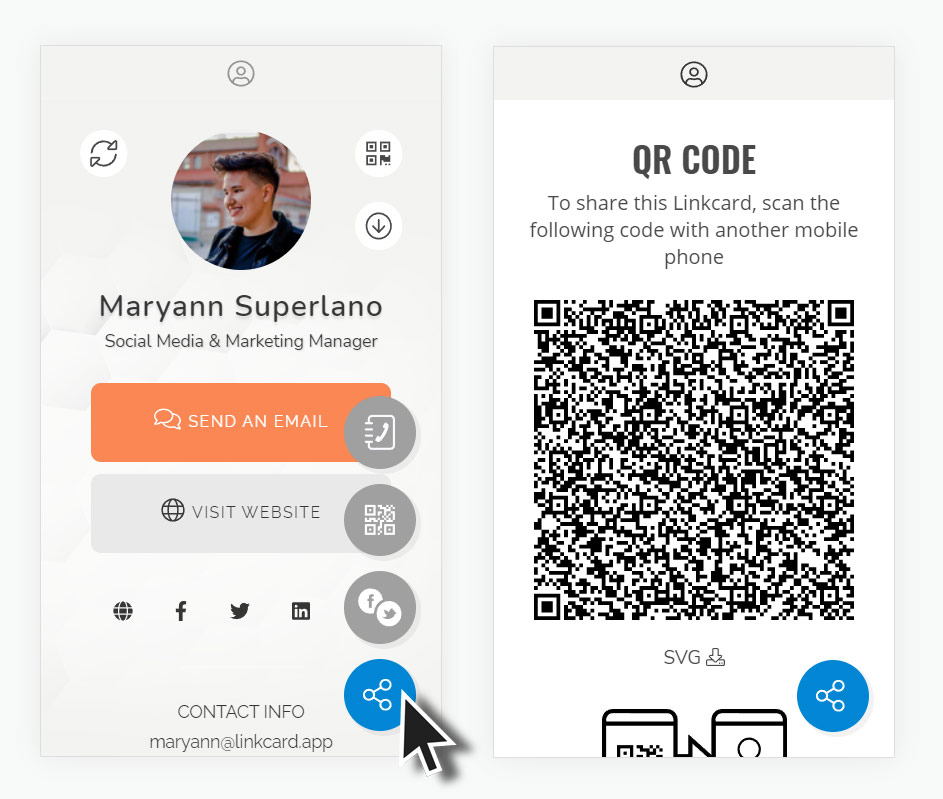
Enjoy Linkcard and don’t hesitate to spread the word!