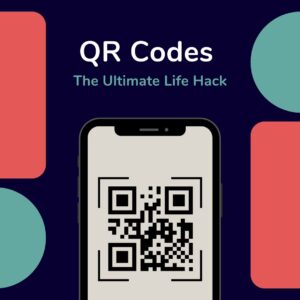Implementación de tarjetas de presentación y firmas de correo electrónico
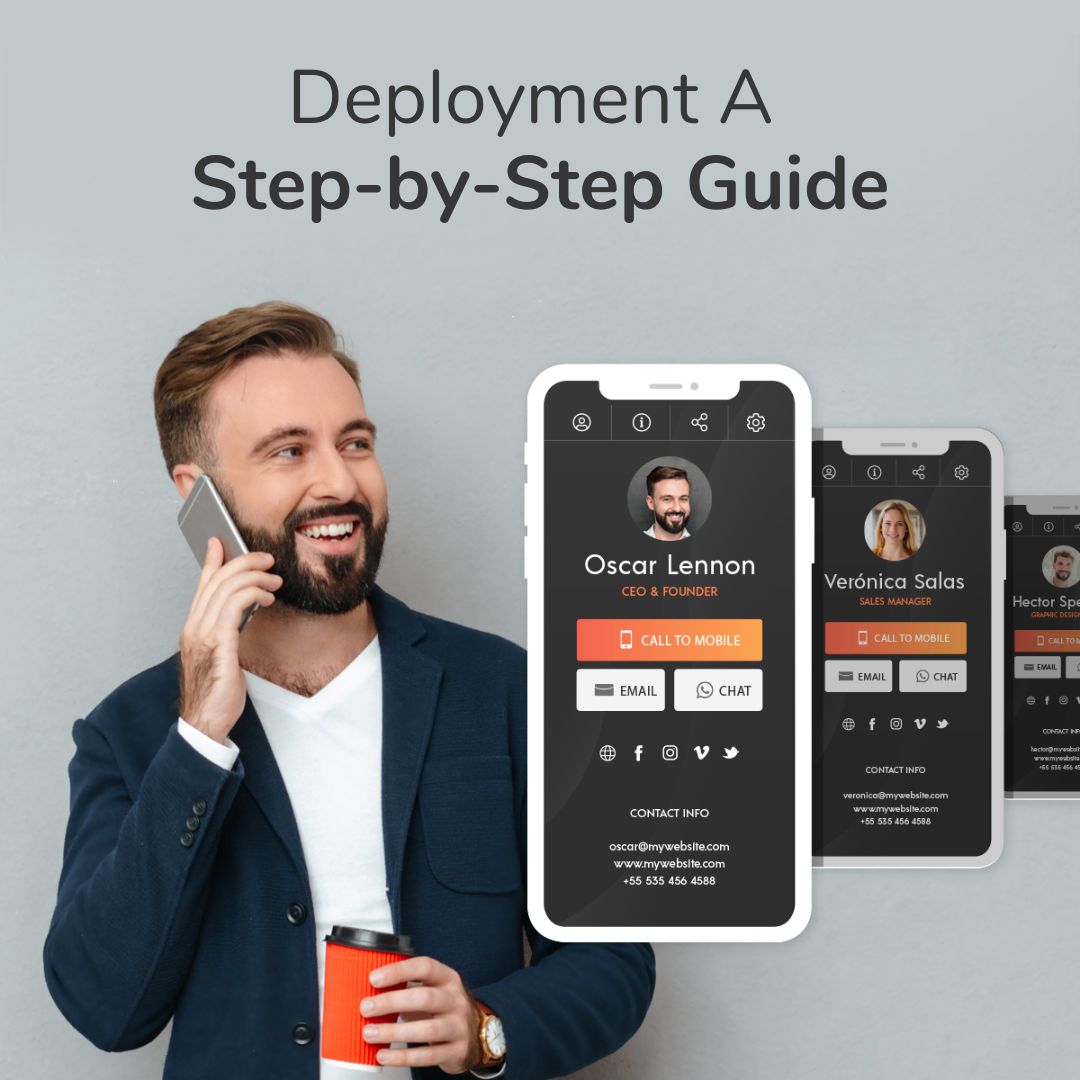
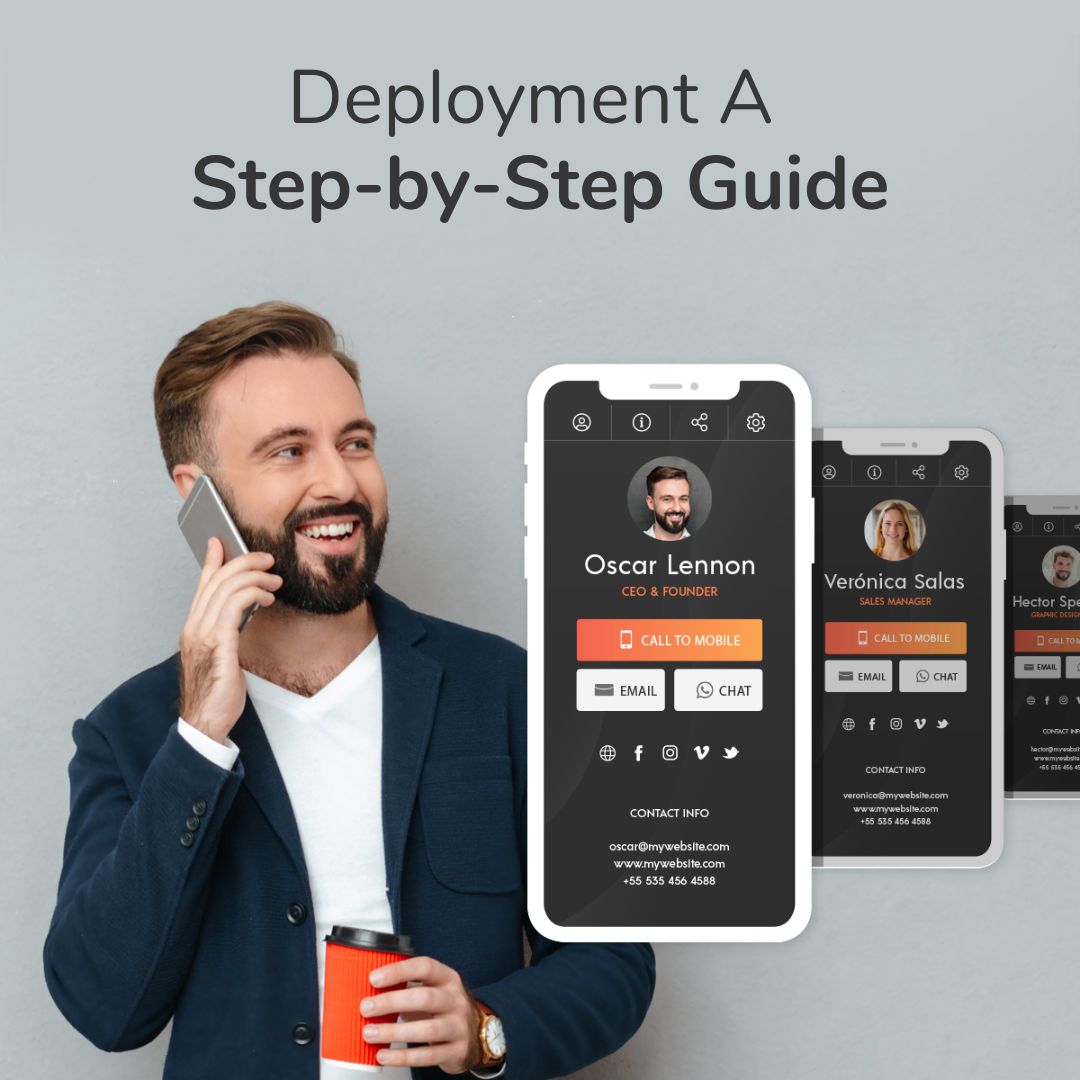
Implementación de tarjetas de presentación y firmas de correo electrónico
PASO 1 | NOTIFICAR A SUS EMPLEADOS
Vaya a la sección de Marketing de Firma (Signature Marketing) de su panel de control ubicada en el lado izquierdo de la pantalla:
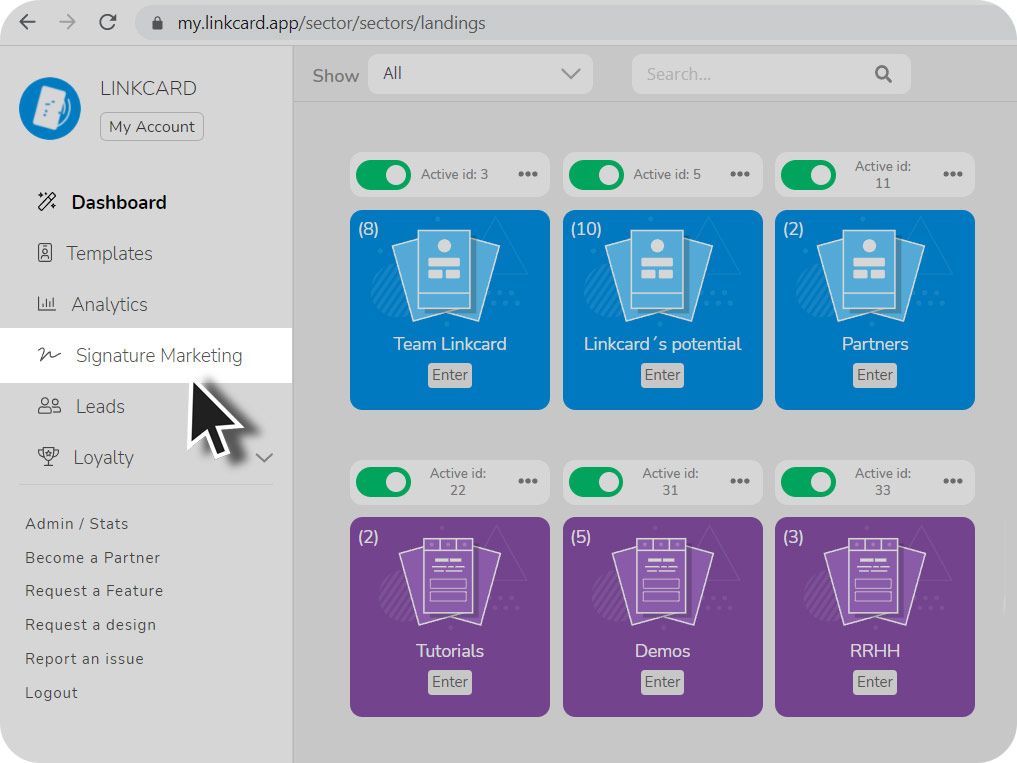
En la opción del banner superior, ve a SINCRONIZAR (SYNC) y luego elige cómo quieres notificar a los empleados. Tienes dos opciones.
- Puedes enviar un correo electrónico masivo con la opción NOTIFICAR A TODOS (NOTIFY ALL) de la sección Marketing de Firma:
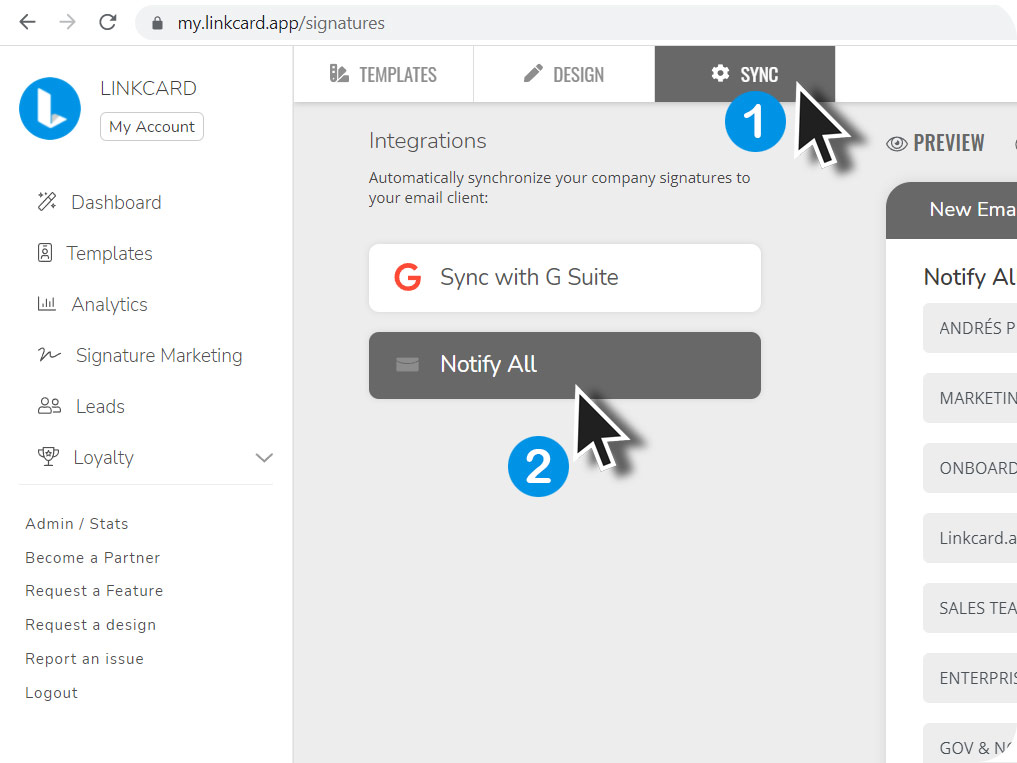
Puede volver a verificar la tarjeta de firma del correo electrónico antes de enviarlo haciendo click en el ícono del ojo.
- También puede enviar firmas de correo electrónico a escala individual haciendo click en el icono del sobre junto al nombre del empleado. Esto le enviará a un empleado específico instrucciones para instalar su firma de correo electrónico.
Aquí están los íconos de cerca, ojo para ver la firma, sobre para enviar la firma a ese empleado individual y Notificar a todos para un envío masivo:
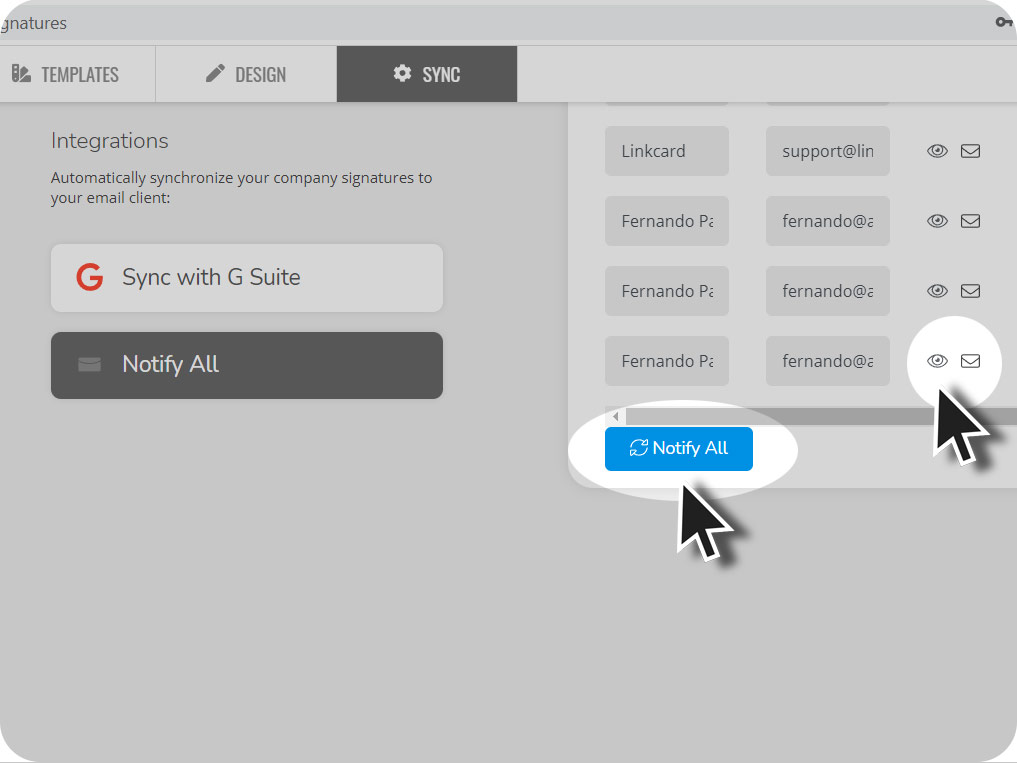
PASO 2 | INSTALAR FIRMA
Al hacer click en el icono del “sobre” o “Notificar a todos”, los empleados recibirán un correo electrónico cuyo título es: “¿Cómo instalar tu firma Linkcard?” con el siguiente contenido: la foto de perfil del empleado y un botón (IR A TU FIRMA – GO TO YOUR SIGNATURE):
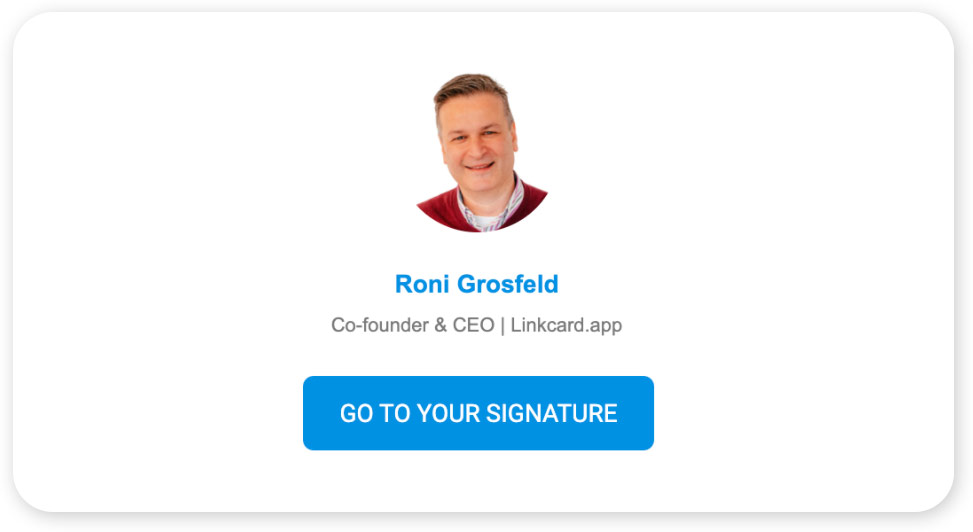
Al hacer click, se accederá a esta página de firma desde la cual se copiará la firma haciendo click en el botón COPIAR FIRMA (COPY SIGNATURE) como se muestra a continuación:
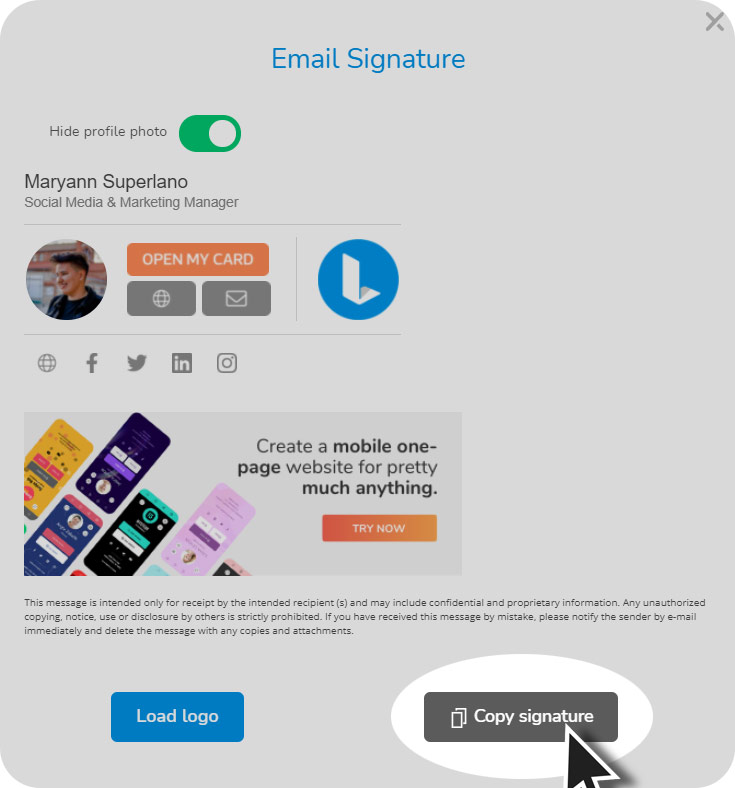
Ese mismo correo electrónico contiene enlaces a los clientes de correo electrónico más populares compatibles con Linkcard, donde se proporcionan instrucciones más detalladas sobre dónde pegar la firma:
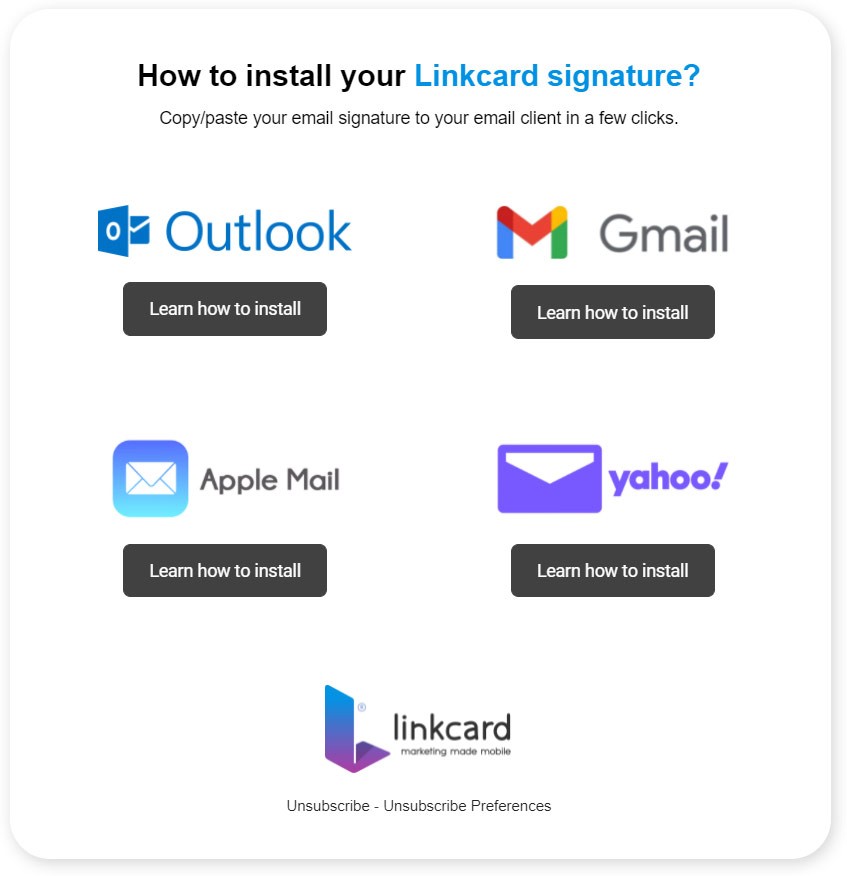
Si la instalación es correcta, los empleados pueden probar su firma escribiendo un nuevo correo electrónico. Deberían ver la plantilla de firma de la empresa con su foto de perfil, su nombre y su cargo. Con un click en cada uno de los botones de firma, podrán acceder a la información relevante. A continuación, se muestra un ejemplo:
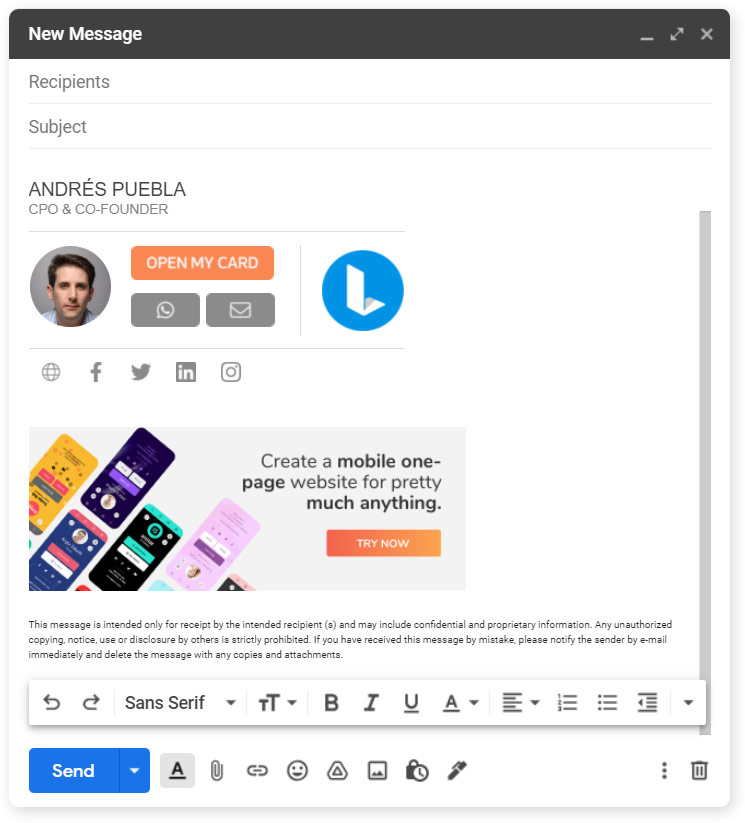
PASO 3 | INSTALA TU TARJETA DE PRESENTACIÓN EN TU MÓVIL
Abre tu tarjeta de presentación desde tu dispositivo móvil haciendo clic en el botón ABRIR MI TARJETA (OPEN MY CARD):
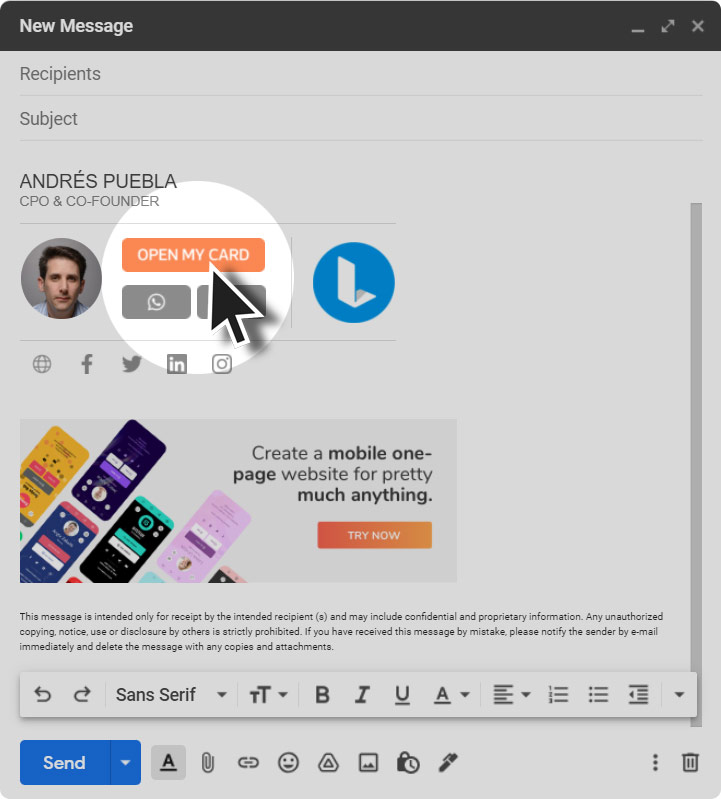
PASO 4 | COMPARTE TU TARJETA DE PRESENTACIÓN
Puedes compartir tu tarjeta de presentación prácticamente en cualquier lugar o cuando te encuentres con alguien cara a cara abriéndola y utilizando las distintas funciones para compartir. En la parte inferior derecha encontrarás estos íconos y opciones para compartir.
- El icono azul celeste para compartir que genera un enlace con la dirección web de la tarjeta.
- A continuación, el código QR de tu tarjeta para que el destinatario pueda escanearla. Tu información de contacto viajará desde tu teléfono móvil a la libreta de direcciones del destinatario, donde podrá guardarla con un solo click.
- Si envías tu tarjeta, los destinatarios también pueden usar el icono de la “libreta de direcciones” para guardar tu información de contacto en Outlook de su ordenador o en cualquier otra libreta de direcciones.
Así se ven los íconos y dónde están ubicados en tu tarjeta:
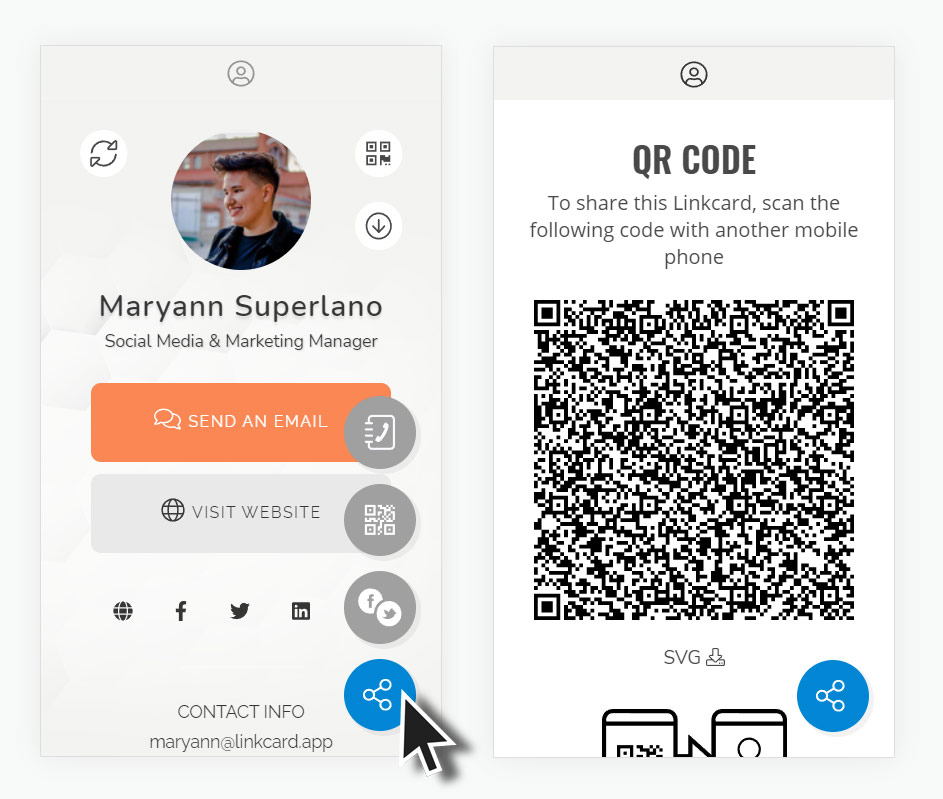
¡Disfruta de Linkcard y no dudes en difundir la noticia!